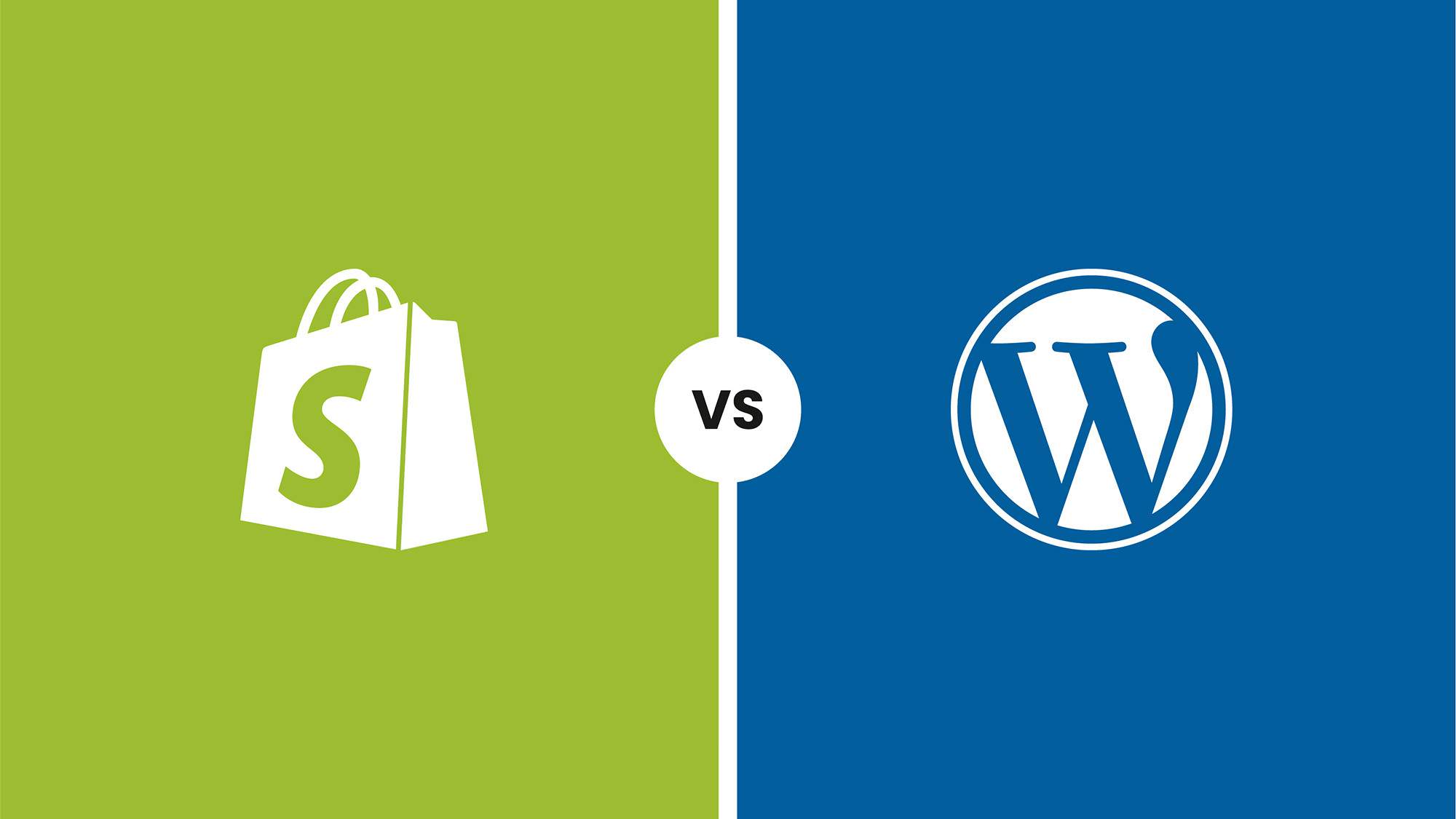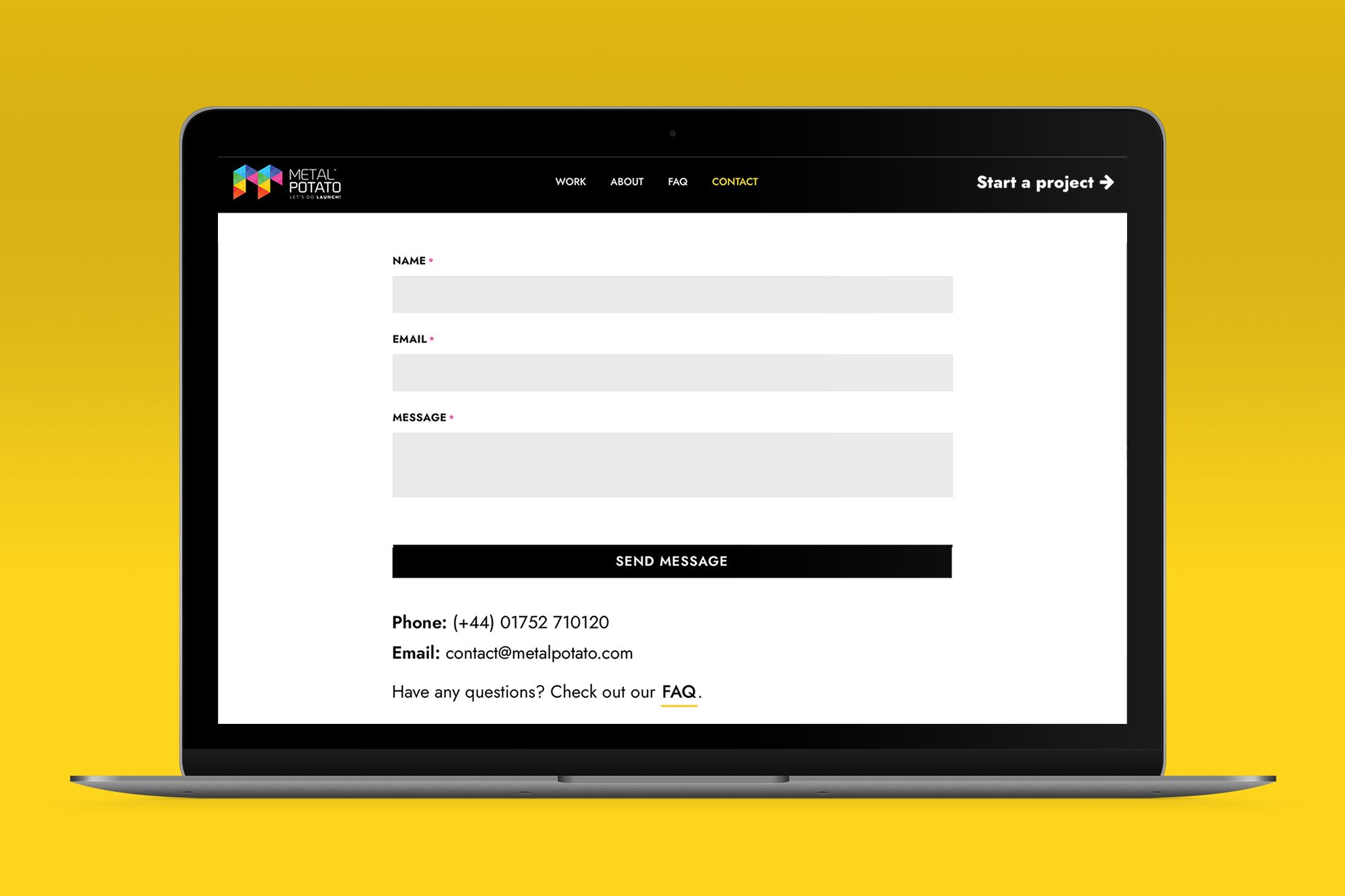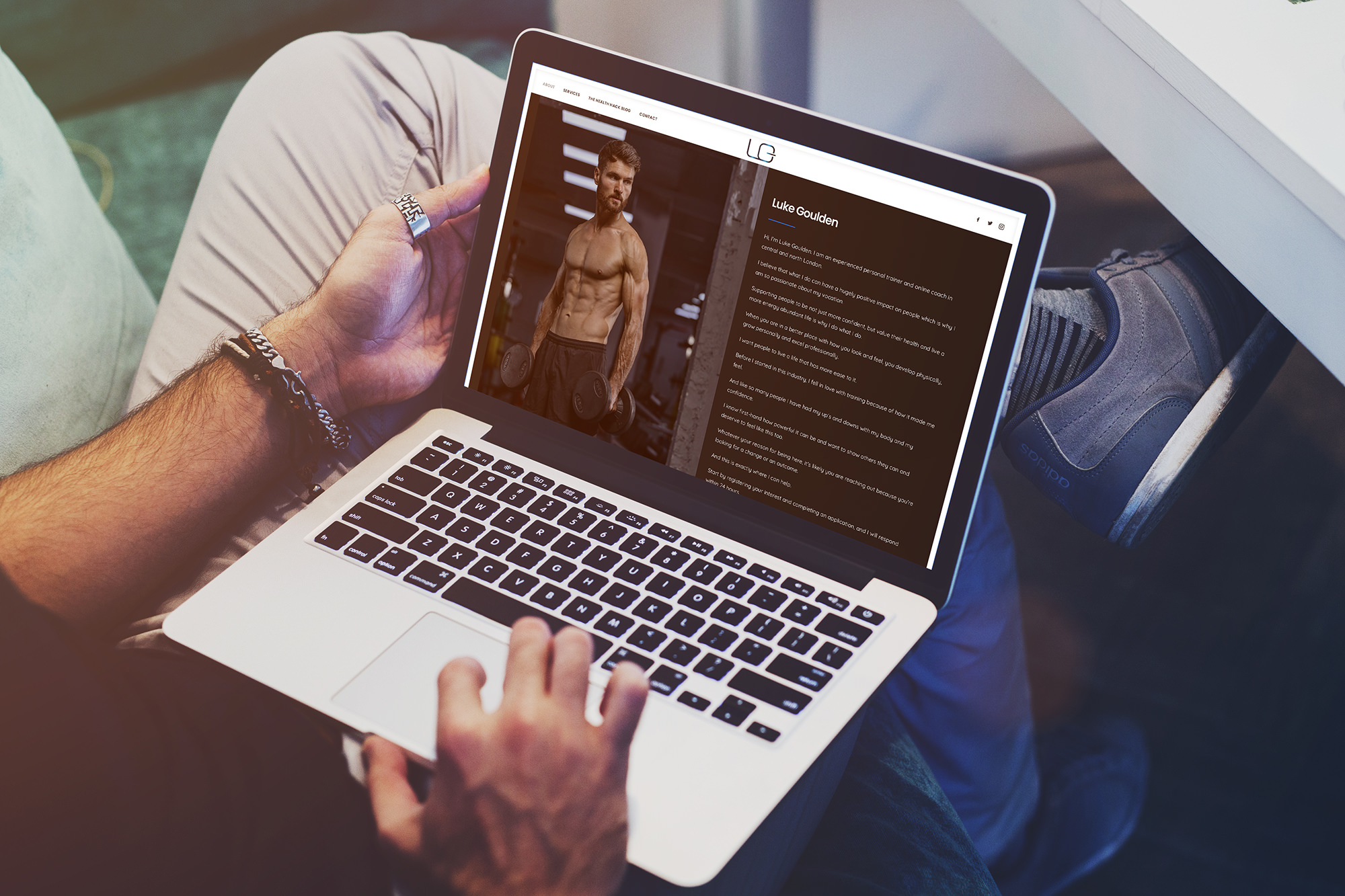Are you considering moving your online store from Shopify to WooCommerce? If so, you’re not alone. Many online retailers find that as their business grows, they need more control and flexibility over their eCommerce platform. WooCommerce, built on top of WordPress, offers exactly that.
In this comprehensive guide, we’ll walk you through the process of migrating from Shopify to WooCommerce step by step. We’ll cover everything from setting up WordPress and WooCommerce to exporting your Shopify data and importing it into your new WooCommerce store. Let’s dive in!
Why choose WooCommerce over Shopify
While Shopify is a popular platform for launching online stores, WooCommerce offers several advantages that make it an attractive choice for many retailers. Here are a few reasons why you might want to consider migrating from Shopify to WooCommerce:
1. Complete control
With WooCommerce, you have full control over your online store. It is built on WordPress, an open-source platform that allows you to customise every aspect of your website. You can easily configure your store’s SEO settings, payment gateways, shipping methods, and more. Unlike Shopify, WooCommerce doesn’t charge transaction fees, giving you more flexibility with your revenue.
2. Flexible and customisable
WooCommerce offers endless flexibility and customisation options. As an open-source platform, it allows developers to create plugins and themes that extend its functionality. You can choose from thousands of free and premium themes to design your store exactly the way you want it. WooCommerce also integrates seamlessly with the free WordPress block editor, allowing you to create custom landing pages, blog posts, and product pages with ease.
3. Cost-effective
While Shopify charges monthly fees and transaction fees for using external payment gateways, WooCommerce is free to use. You only need to pay for web hosting and any premium plugins or themes you choose to use. This cost-effective approach allows you to invest more of your budget into growing your business rather than paying for platform fees.
4. Community and support
WooCommerce is backed by a large and active community of developers, designers, and users. This means that there are plenty of resources available to help you troubleshoot issues and find solutions to your specific needs. You can join WooCommerce meetups, contribute to the WordPress community, and access support forums for assistance.
Now that you understand the advantages of WooCommerce, let’s dive into the step-by-step process of migrating from Shopify to WooCommerce.
Step 1: Setup WordPress and WooCommerce
The first step in migrating from Shopify to WooCommerce is setting up WordPress and installing the WooCommerce plugin. Here’s how to do it:
- Choose a web hosting provider that supports WordPress. Our specialist WordPress hosting service is called Potato Care.
- Install WordPress on your hosting account. We can complete this aspect for you or you can install yourself.
- Log in to the WordPress dashboard of your new website.
- Go to the “Plugins” section and click on “Add New.”
- Search for “WooCommerce” and click on the “Install Now” button next to the WooCommerce plugin.
- Once the plugin is installed, click on the “Activate” button to activate WooCommerce on your website.
- Follow the on-screen setup wizard to configure your store settings, including payment gateways, shipping methods, and tax settings.
Congratulations! You have successfully set up WordPress and installed the WooCommerce plugin. Now it’s time to move on to the next step.
Step 2: Export your Shopify data
To migrate your Shopify data to WooCommerce, you’ll need to export your products, customers, and orders from your Shopify store. Here’s how to do it:
- Visit the Shopify to WooCommerce website.
- Enter your Shopify website URL and provide an email address.
- Click on the “Submit” button to continue.
- Install the Shopify to WooCommerce app in your Shopify store by clicking on the “Install App” button.
- The app will generate a Shopify API key for data migration.
- Review the data that will be exported, including product data, categories, customer data, and orders.
- Provide an email address where you’ll receive a link to download the export file.
- Click on the “Start Export” button to begin the export process.
- Wait for the app to finish the export and download the export file to your computer.
Great! You have successfully exported your Shopify data. Now let’s move on to the next step of importing the data into WooCommerce.
Step 3: Import Shopify data into WooCommerce
Now that you have exported your Shopify data, it’s time to import it into your WooCommerce store. Here’s how to do it:
- Install and activate the “Import Shopify To WP” plugin in your WordPress dashboard.
- Go to the “Tools” section and click on “Shopify Importer.”
- Click on the “Choose File” button and select the export file you downloaded earlier.
- Click on the “Upload” button to start the import process.
- Review the imported products, orders, and other data to ensure everything is imported correctly.
- Install any recommended WooCommerce plugins to enhance your store’s functionality.
Congratulations! You have successfully imported your Shopify data into WooCommerce. Now you can move on to customising your WooCommerce store.
Step 4: Customise your WooCommerce store
With your Shopify data successfully migrated to WooCommerce, it’s time to customise your new store. Here are a few steps to get started:
- Choose a theme for your WooCommerce store. There are thousands of free and premium themes available. Select one that aligns with your brand and design preferences.
- Customise your theme to match your branding. Use the WordPress Customiser to modify colours, fonts, layouts, and other design elements.
- Install additional plugins to add functionality to your store. WooCommerce has a wide range of free and premium plugins to enhance your store’s features, such as SEO optimisation, social media integration, and email marketing.
- Set up your store’s navigation menus and create categories for your products.
- Upload product images and optimise them for better performance and SEO.
- Configure your store’s payment gateways and shipping methods according to your preferences.
Remember to regularly update your plugins and themes to ensure your store’s security and compatibility with the latest version of WordPress and WooCommerce.
Step 5: Optimise WooCommerce for SEO
To attract organic traffic to your WooCommerce store, it’s important to optimise it for search engines. Here are a few tips for SEO optimisation:
- Install an SEO plugin, such as Yoast SEO, to help you optimise your product pages, categories, and other content for search engines.
- Conduct keyword research to identify relevant keywords for your products and incorporate them into your product titles, descriptions, and headings.
- Write unique product descriptions that highlight the features and benefits of your products.
- Optimise your product images by using descriptive file names and alt tags.
- Create high-quality content, such as blog posts and guides, to attract and engage your target audience.
- Build backlinks to your store by reaching out to relevant websites and influencers in your industry.
By implementing these SEO strategies, you can improve your store’s visibility in search engine results and drive more organic traffic to your website.
Step 6: Redirect Shopify URLs to WooCommerce
To ensure that your customers and search engines can find your new WooCommerce store, it’s important to set up proper redirects from your old Shopify URLs to their corresponding URLs on your new WooCommerce store. Here’s how to do it:
- Set up 301 redirects from your Shopify URLs to their new WooCommerce URLs using a redirect plugin, such as Redirection or Yoast SEO.
- Create a redirect mapping spreadsheet to keep track of the old and new URLs.
- Test your redirects to ensure they are working correctly and leading visitors to the correct pages on your WooCommerce store.
Properly redirecting your URLs will help maintain your search engine rankings and ensure a seamless transition for your customers.
Step 7: Update domain DNS settings
Once you have set up your WooCommerce store and redirected your URLs, it’s time to update your domain DNS settings to point to your new WooCommerce hosting. Here’s how to do it:
- Log in to your domain registrar account where you purchased your domain.
- Locate the DNS settings or DNS management section.
- Update the existing DNS records to point to your new hosting provider’s nameservers.
- Save the changes and allow some time for the DNS changes to propagate.
Updating your DNS settings will ensure that when visitors access your domain, they are directed to your new WooCommerce store.
Step 8: Test your WooCommerce store
Before officially launching your new WooCommerce store, it’s essential to thoroughly test its functionality and user experience. Here are a few areas to focus on during testing:
- Test the checkout process to ensure that customers can successfully complete their orders.
- Test different payment methods to ensure they are working correctly.
- Check for any broken links or missing images.
- Test the responsiveness of your store on different devices and screen sizes.
- Perform a comprehensive review of your product listings, categories, and other content to ensure accuracy and consistency.
By conducting thorough testing, you can identify and fix any issues before your store goes live.
Step 9: Launch your WooCommerce store
Once you have tested your WooCommerce store and are satisfied with its performance, it’s time to officially launch it. Here are a few steps to follow for a successful launch:
- Create a launch plan that includes marketing strategies and promotional activities to attract customers to your new store.
- Notify your existing customers about the migration and provide them with any necessary information or instructions.
- Monitor your store’s performance closely during the initial launch period and make any necessary adjustments based on customer feedback and data.
- Continuously optimise your store’s conversion rate and user experience to maximise sales and customer satisfaction.
Congratulations! You have successfully migrated from Shopify to WooCommerce and launched your new online store. Now it’s time to focus on growing your business and providing excellent customer experiences.
Conclusion
Migrating from Shopify to WooCommerce may seem like a daunting task, but with the right guidance, it can be a smooth and rewarding process. By following the steps outlined in this comprehensive guide, you can successfully move your products, customers, and orders from Shopify to WooCommerce.
If you have any questions or need assistance during the migration process, don’t hesitate to reach out to our team. We’re here to help you make the most of your WooCommerce journey. Good luck with your new WooCommerce store, and may your business thrive!
Let's make a website!
Book a FREE video call to discuss your business, project strategy, and more!
"*" indicates required fields
More from Metal Potato
5 Essential WordPress Security Plugins
Boost your website's defense with top-rated WordPress security plugins. Ensure ultimate protection against cyber threats today!
Contact Page Design: A Blueprint for Success
Learn how to optimise your contact page for better engagement and conversions with expert tips and inspiring examples.
The Power of a WordPress Support Retainer
Elevate your site's performance with a WordPress support retainer – expert maintenance, and guidance for success!
How to Launch a Podcast on WordPress
Launch your podcast on WordPress: from equipment selection to SEO optimisation, follow our guide for a successful podcast journey.
10 Compelling Reasons to Choose WordPress
Discover why WordPress is your ultimate website platform choice! Free, customisable, and supported by a thriving community.
6 Essential Tips for WordPress Website Owners
Boost WordPress site: backups, updates, style guides & more for top performance, security & user experience!