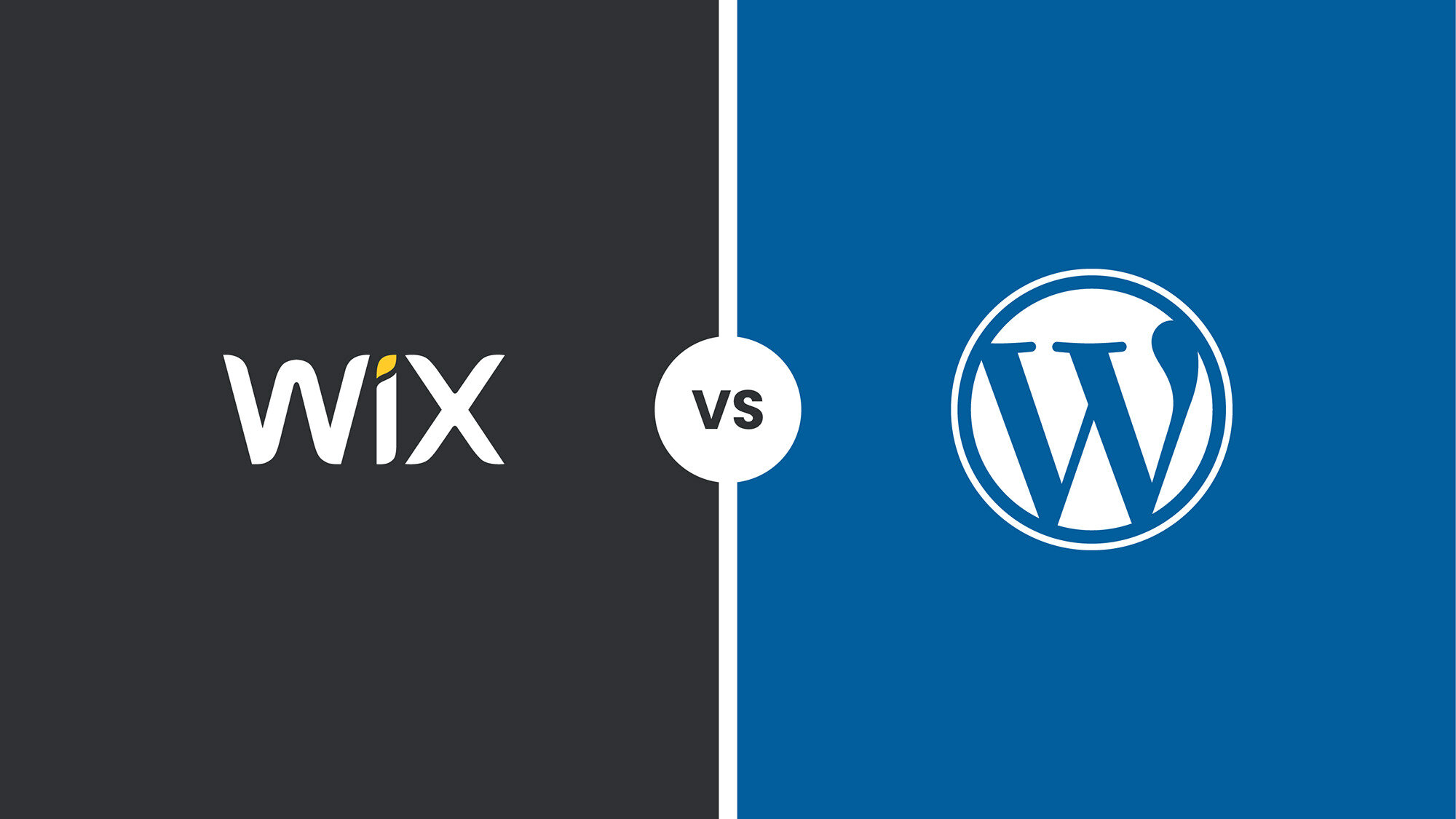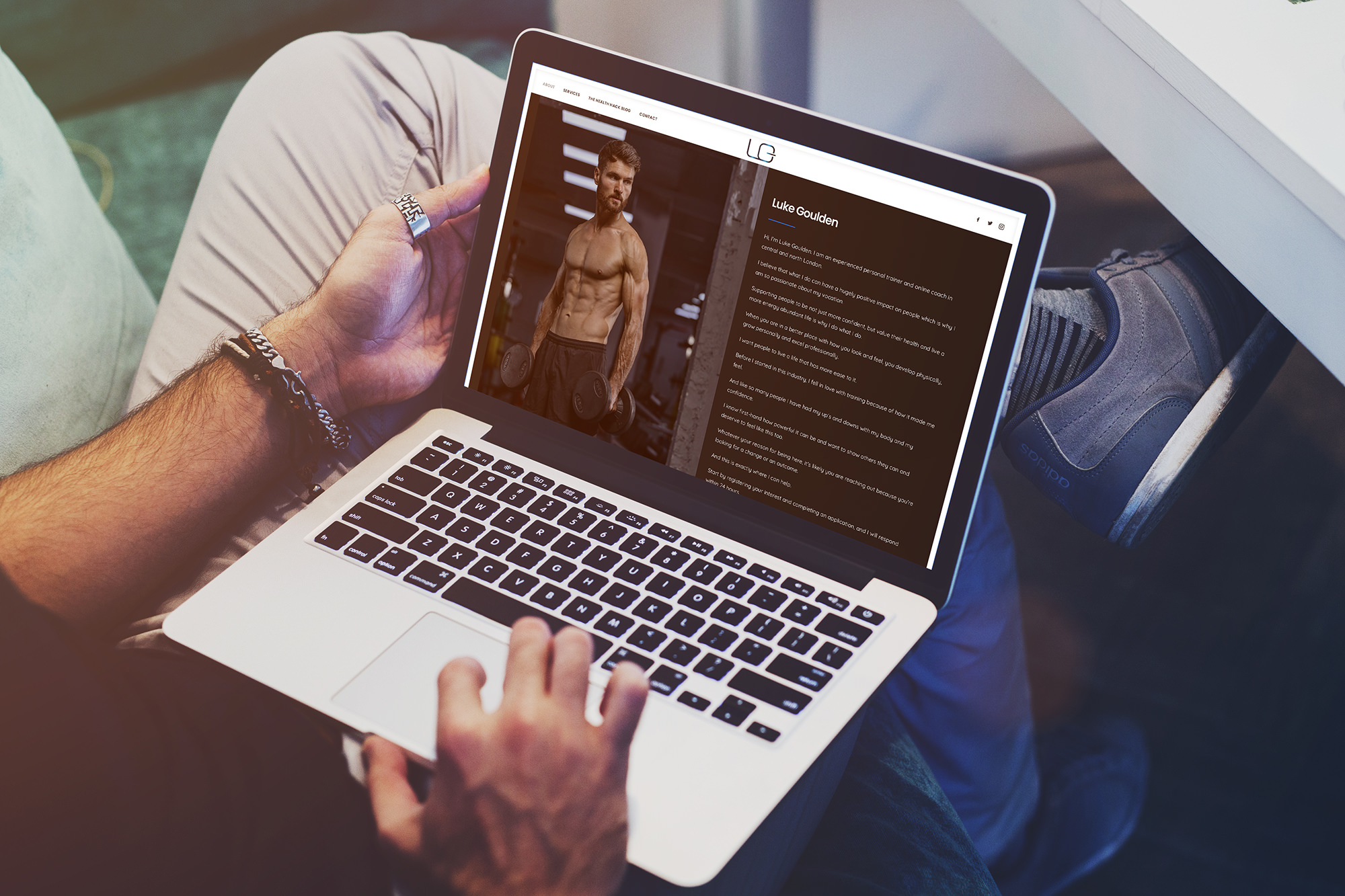Are you a small business owner who started your website on Wix but now feel limited by its features and want more flexibility? If so, you’re not alone. Many Wix users eventually realise that switching to self-hosted WordPress is the best way to unlock the full potential of their website. In this in-depth guide, we will walk you through the process of migrating from Wix to WordPress, step by step.
By the end of this guide, you’ll have all the knowledge and tools you need to make a smooth transition and empower your website with the freedom and functionality it deserves.
Why migrate from Wix to WordPress?
Wix is a popular website builder that offers a quick and easy way to create a basic website. However, as your business grows and your needs evolve, you may find that Wix’s limitations start to hinder your progress. Some of the key limitations of Wix include:
- Limited customisation options: While Wix provides pre-designed templates, it can be challenging to create a unique and personalised website.
- Restricted functionality: Wix’s built-in features are often limited in scope, making it difficult to add advanced functionalities such as eCommerce or membership sites.
- Costly add-ons: To access additional features and plugins, you may have to pay extra fees, which can add up over time.
- Lack of ownership: Wix retains ownership rights over your content, which means they can use it for promotional purposes without your consent.
On the other hand, WordPress is a powerful and versatile content management system (CMS) that offers endless possibilities for customisation and growth. It’s an open-source platform that gives you full control over your website, allowing you to add any functionality you need through plugins and themes. Additionally, WordPress is highly scalable, making it suitable for businesses of all sizes.
Step 1: Choose WordPress web hosting
To migrate from Wix to WordPress, the first step is to sign up for WordPress web hosting. Web hosting is like renting a space on the internet to store your website files and make it accessible to visitors. When choosing a web hosting provider, it’s essential to consider factors such as reliability, performance, customer support, and ease of use. Here are a few recommended WordPress hosting providers:
- Bluehost: Bluehost is a recommended hosting provider by WordPress.org. They offer a user-friendly interface, excellent customer support, and affordable hosting plans.
- SiteGround: SiteGround is known for its speed and reliability. They provide great customer support and offer managed WordPress hosting plans.
- Potato Care: This is our in-house, lightening-fast WordPress web hosting and maintenance service. We focus on keeping your website online while you focus on growing your business!
When selecting a hosting plan, consider your website’s current and future needs, such as traffic volume, storage requirements, and any specific features you may require. Once you have chosen a hosting provider, sign up for an account and purchase a domain name if you don’t already have one.
Step 2: Setup your WordPress site
After signing up for hosting, you’ll need to set up your WordPress site. Many hosting providers offer one-click installations of WordPress, making the process quick and straightforward. If your hosting provider doesn’t offer automatic installation, you can follow these steps to manually install WordPress:
- Log in to your hosting account and access your control panel (cPanel).
- Look for the WordPress icon or the “Install WordPress” option and click on it.
- Follow the on-screen instructions to complete the installation process, including selecting your domain name, entering your site’s title and admin credentials.
- Once the installation is complete, you can access your WordPress dashboard by entering your domain name followed by “/wp-admin” in your browser’s address bar.
Congratulations! You now have a WordPress site up and running.
Step 3: Choose a WordPress theme
One of the advantages of WordPress is the vast selection of themes available to customize the appearance of your website. WordPress themes control the design and layout of your site, allowing you to create a unique and visually appealing online presence. There are thousands of free and premium themes to choose from, catering to various industries and design preferences. Here are a few popular places to find WordPress themes:
- WordPress.org theme directory: This directory offers thousands of free themes that have been vetted and meet WordPress standards.
- ThemeForest: ThemeForest is a marketplace where you can find premium themes created by professional designers.
- Elegant Themes: Elegant Themes offers a collection of premium themes, including their flagship theme, Divi, which is highly customisable and versatile.
When selecting a theme, consider factors such as responsiveness (ensuring your site looks good on all devices), ease of customisation, and the specific features you need for your website. Install and activate your chosen theme within your WordPress dashboard, and you’re ready to move on to the next step.
Step 4: Import Wix blog posts to WordPress
Now it’s time to transfer your blog posts from Wix to your new WordPress site. Although Wix doesn’t provide a direct export feature, we can still automate the process by using the RSS feed of your Wix blog. Here’s how to import your Wix blog posts to WordPress:
- Access your Wix RSS feed by adding /feed.xml or /blog-feed.xml to your Wix website URL.
- Save the RSS feed page as an XML file on your computer.
- In your WordPress dashboard, go to “Tools” and click on “Import.”
- Install the RSS Importer plugin and activate it.
- Click on the “Run Importer” link, choose the XML file you saved, and click “Upload file and import.”
- Assign the imported content to an existing author or create a new one.
- Review and update the imported blog posts as needed.
After importing your blog posts, you may notice that the images within the posts are still hosted on Wix. To resolve this, you can use the Auto Upload Images plugin to automatically import and replace the images with the ones stored in your WordPress media library.
Step 5: Transfer your Wix pages to WordPress
In addition to your blog posts, you’ll also want to transfer your Wix pages to WordPress. Unlike blog posts, Wix does not provide an easy way to export pages, so this step requires manual effort. Here’s how to transfer your Wix pages to WordPress:
- Take screenshots or save the content of each Wix page, including text, images, and any specific formatting or layout elements.
- In your WordPress dashboard, go to “Pages” and click on “Add New” to create a new page.
- Copy and paste the content from the corresponding Wix page into the WordPress editor.
- Add images and format the content as desired.
- Repeat this process for each Wix page, creating new pages in WordPress and transferring the content accordingly.
While this process can be time-consuming, it ensures that your Wix pages are accurately reproduced on your WordPress site.
Step 6: Customise your site’s design
Now that your content has been migrated, it’s time to customise the design of your WordPress site to match your branding and preferences. This step involves tweaking the theme you selected earlier and adding any additional customisation elements. Here are a few ways to customise your site’s design:
- Customise the site title, logo, and tagline in the WordPress Customiser.
- Choose a colour scheme that aligns with your brand and modify it using the theme’s customisation options or custom CSS.
- Create and assign a custom menu to your site’s navigation bar.
- Add widgets to your site’s sidebar or footer to display additional content or functionality.
Remember to preview your changes and test your site’s responsiveness on different devices to ensure a seamless user experience.
Step 7: Setup SEO and Permalinks
Search engine optimisation (SEO) is crucial for driving organic traffic to your website. With WordPress, you have access to powerful SEO plugins and settings that can help improve your site’s visibility in search engine results. Here are a few key steps to optimize your WordPress site for SEO:
- Install an SEO plugin like Yoast SEO and configure it to optimise your site’s meta tags, XML sitemaps, and other SEO elements.
- Set up clean and user-friendly permalinks by going to “Settings” > “Permalinks” and choosing a structure that includes your post name.
- Install a caching plugin, such as WP Super Cache or W3 Total Cache, to improve your site’s loading speed and performance.
Optimising your site for SEO is an ongoing process, so make sure to regularly update your content, perform keyword research, and monitor your site’s performance in search engine rankings.
Step 8: Install essential plugins
WordPress plugins are like apps that extend the functionality of your site. While WordPress offers a wide range of features out of the box, plugins allow you to add specific functionalities and enhance your site’s performance. Here are a few essential plugins to consider installing:
- Security plugins: Protect your site from malware, spam, and other security threats with plugins like Wordfence or Sucuri Security.
- Backup plugins: Ensure the safety of your site’s data by regularly backing up your content and settings. Popular backup plugins include UpdraftPlus and BackupBuddy.
- Contact form plugins: Add a contact form to your site to make it easy for visitors to get in touch. Plugins like Contact Form 7 or WPForms are popular choices.
- Social media plugins: Integrate your site with social media platforms and enable social sharing with plugins like Social Warfare or Shared Counts.
Remember to install only the plugins you need to avoid overloading your site and impacting its performance.
Step 9: Redirect Wix to WordPress
To ensure a seamless transition for your website visitors, it’s essential to redirect your Wix site to your new WordPress site. This step ensures that anyone who tries to access your old Wix URLs will be automatically redirected to the corresponding pages on your new WordPress site. Here’s how to set up redirects from Wix to WordPress:
- In your Wix account, go to the “Settings” menu and select “SEO (Google)”.
- Scroll down to the “301 Redirects” section and click on “Manage 301 Redirects”.
- For each Wix page, enter the old URL (e.g., “/about”) and the corresponding new URL on your WordPress site.
- Save your changes and test the redirects to ensure they are working correctly.
By setting up proper redirects, you can maintain your search engine rankings and preserve the user experience for your website visitors.
Step 10: Test and launch your WordPress site
Before officially launching your WordPress site, it’s crucial to thoroughly test its functionality and performance. Take the time to review each page, test any forms or interactive elements, and ensure that all links and images are working correctly. Additionally, consider the following steps:
- Set up website analytics: Install a tool like Google Analytics to track your website’s performance and gain insights into your visitors’ behavior.
- Optimise site speed: Use a performance optimisation plugin to minify CSS and JavaScript files, optimise images, and improve your site’s loading speed.
- Configure security measures: Implement security best practices, such as using strong passwords, limiting login attempts, and regularly updating your WordPress installation and plugins.
Once you are satisfied with the testing and optimisation, it’s time to officially launch your WordPress site. Announce the launch to your audience via email, social media, or any other communication channels you use, and celebrate the successful migration from Wix to WordPress!
Conclusion
Migrating from Wix to WordPress may seem like a daunting task, but with the right guidance and tools, it can be a smooth and rewarding process. By following the steps outlined in this guide, you can unlock the full potential of WordPress and enjoy the flexibility, customisation options, and scalability it offers.
Ready to take your website to the next level with WordPress? Get in touch and how we can help to turn your vision into reality.
Let's make a website!
Book a FREE video call to discuss your business, project strategy, and more!
"*" indicates required fields
More from Metal Potato
5 Essential WordPress Security Plugins
Boost your website's defense with top-rated WordPress security plugins. Ensure ultimate protection against cyber threats today!
The Power of a WordPress Support Retainer
Elevate your site's performance with a WordPress support retainer – expert maintenance, and guidance for success!
How to Launch a Podcast on WordPress
Launch your podcast on WordPress: from equipment selection to SEO optimisation, follow our guide for a successful podcast journey.
10 Compelling Reasons to Choose WordPress
Discover why WordPress is your ultimate website platform choice! Free, customisable, and supported by a thriving community.
6 Essential Tips for WordPress Website Owners
Boost WordPress site: backups, updates, style guides & more for top performance, security & user experience!
Migrate from Shopify to WooCommerce
Move from Shopify to WooCommerce effortlessly for control, flexibility & cost savings. Follow our step-by-step guide.